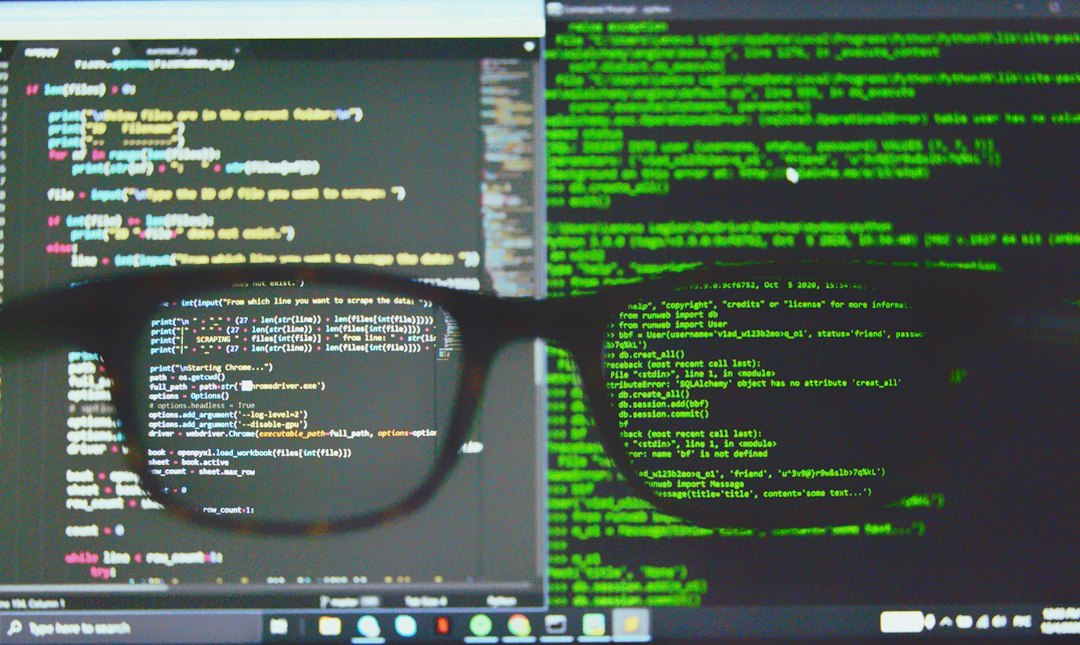背景
之前公司一直会安排各种学习任务,视频章节很多的视频,有些是技术的有些是政策相关的,如果没有按时完成学习任务会被通报。但是,这些学习内容不一定有帮助,所以大家就养成了刷课的习惯,也就是点开视频,让它在那挂着。但是有个问题,视频播放过程会检测用户有没有操作,如果检测长时间不操作会弹框提示,只有点击弹框上的继续按钮才能继续播放,这就导致我们在刷课的时候要经常关注页面有没有暂停,刷课的效率有点低。为此就做了一个桌面图标检测的小工具,它测到桌面出现特定的图标之后,再模拟鼠标点击,完成继续播放的功能。
这就用到了一个 python 库—— PyAutoGUI。下面就是这个库的使用的方式,并且利用这个库做一个刷赞的助手来供参考,但是建议不要拿来真正的去刷赞。
PyAutoGUI库基础
pyautogui是一个Python库,用于编程方式控制鼠标和键盘操作,可以用于自动化测试、任务和其他需求。以下是一个pyautogui基础使用教程。
安装 pyautogui
首先,需要安装 pyautogui:
pip install pyautogui
基本使用
移动鼠标
pyautogui可以控制鼠标移动到屏幕上的特定位置。这可以通过 moveTo函数实现,它需要 x 和 y 坐标作为参数。
import pyautogui
# 移动鼠标到屏幕的(100, 100)位置
pyautogui.moveTo(100, 100, duration=1)
duration参数是可选的,表示移动到指定位置所需的时间,单位为秒。
点击鼠标
使用 click函数可以模拟鼠标点击,也可以指定点击的位置。
# 在当前位置点击鼠标左键
pyautogui.click()
# 在屏幕的(200, 200)位置点击鼠标右键
pyautogui.click(200, 200, button='right')
滚动鼠标
scroll 函数可以滚动鼠标。正数表示向上滚动,负数表示向下滚动。这个单位并不直接对应于屏幕上的像素数量,而是依赖于操作系统和应用程序的滚动设置。例如,在一些文本编辑器或网页浏览器中,一行可能被定义为一个文本行的高度,而在其他上下文中,则可能依赖于系统的滚动速度设置。
# 向上滚动
pyautogui.scroll(200)
# 向下滚动
pyautogui.scroll(-200)
键盘操作
pyautogui还可以模拟键盘操作,如按键、输入文字等。
# 按下并释放空格键
pyautogui.press('space')
# 输入字符串
pyautogui.write('Hello, pyautogui!', interval=0.25)
interval参数表示每个字符之间的延迟时间,单位为秒。
截图功能
pyautogui可以捕获屏幕的截图,这对于自动化测试和监控非常有用。
# 捕获全屏截图
screenshot = pyautogui.screenshot()
screenshot.save('screenshot.png')
识别图像
pyautogui可以在屏幕上找到图像的位置。如果找到会返回一个四元组 (left, top, width, height),表示找到的图像在屏幕上的位置和大小。如果没有找到匹配的图像,函数返回 None。可以通过 confidence参数增加搜索的容错能力。confidence参数用于指定匹配的精度,范围从0到1。注意,使用 confidence参数需要安装 opencv-python库。
location = pyautogui.locateOnScreen('button.png', confidence=0.9)
注意事项
- 使用
pyautogui时,特别是在自动控制鼠标和键盘时,要确保有足够的安全措施,比如设置延迟或使用pyautogui.FAILSAFE = True启用故障安全特性。当启用故障安全特性时,将鼠标移动到屏幕左上角将抛出pyautogui.FailSafeException,从而中断脚本。 - 在运行自动化脚本之前,确保了解代码将执行的操作,以防止鼠标键盘的意外操作或其他问题。
实现原理
该工具的核心是使用Python库 pyautogui、pynput和 opencv-python来实现自动化的互动行为。工作流程如下:
- 打开知乎关注页面:首先,手动打开知乎的关注页面,准备开始自动化操作。
- 屏幕检测赞同图标:工具将不断扫描屏幕,寻找特定的赞同图标。
- 模拟用户阅读:一旦发现赞同图标,工具会先模拟点击图标上方一行以打开全文,然后模拟鼠标上下滚动来模拟阅读过程。
- 自动点赞:阅读完毕后,工具模拟点击赞同图标,完成点赞操作。
- 退出阅读,继续检测:识别到收起图标后,退出阅读状态,并模拟鼠标下滑,准备检测下一个赞同图标。
通过这一系列操作,工具能够自动在知乎上为文章点赞,模拟用户的正常浏览行为。
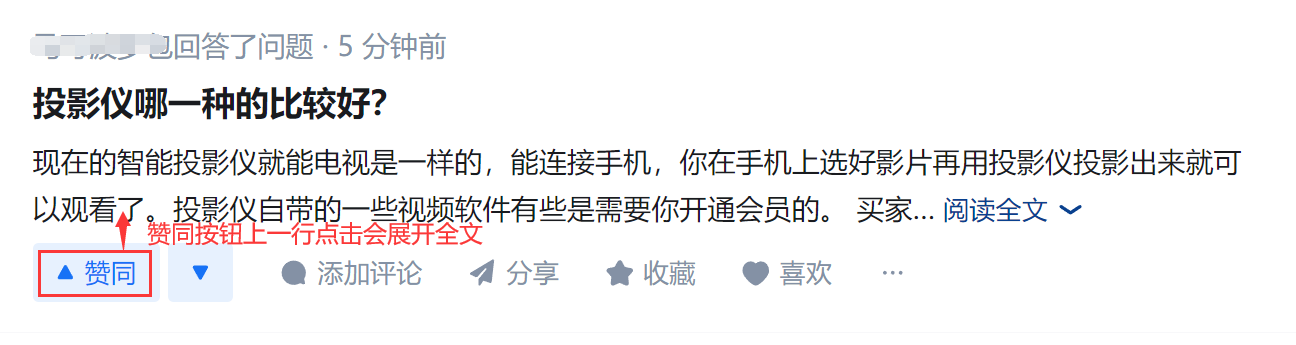
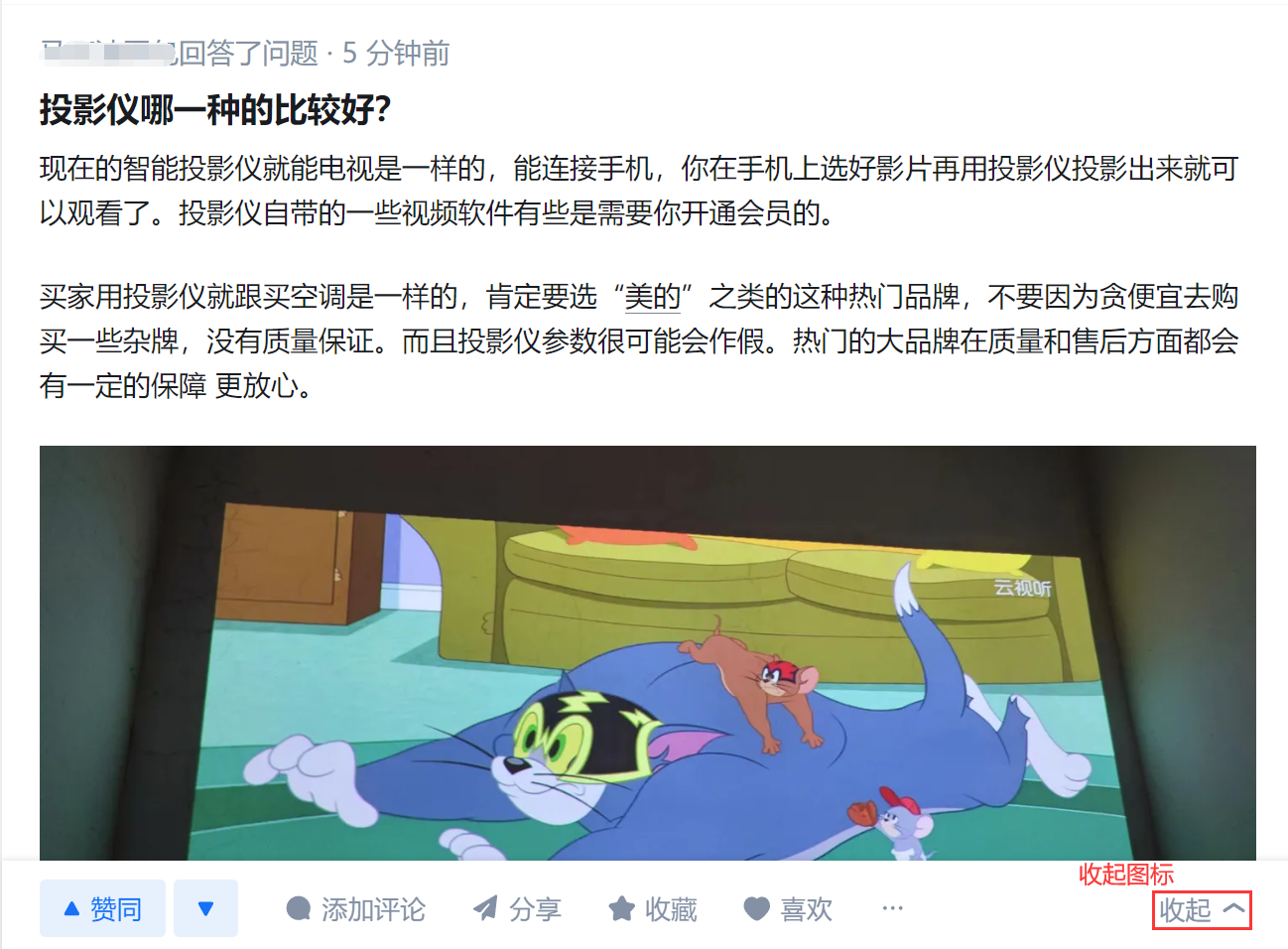
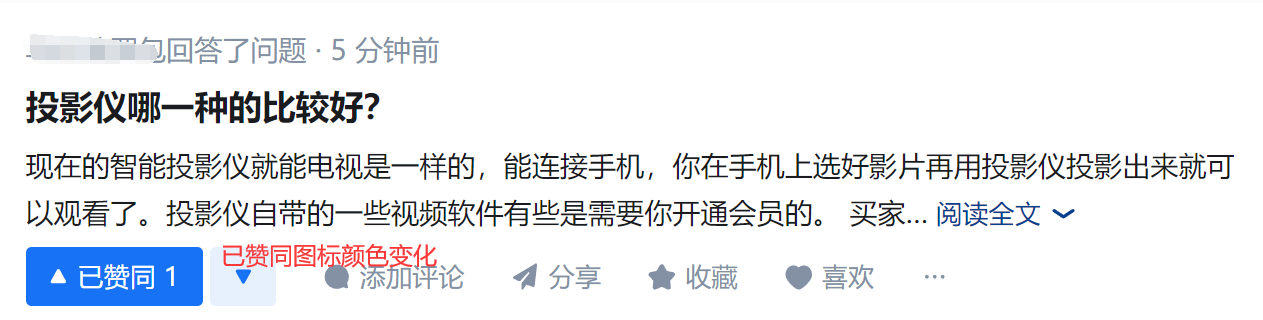
Show me the code
代码获取
项目代码已托管于GitHub,可通过以下链接下载代码和图标:GitHub - 知乎点赞机器人
import random
import time
import pyautogui
from pynput import keyboard
import threading
# 监听ESC键标识(监听到ESC键时,停止运行)
listener_esc = False
# 图像样本的路径
agree_path = 'image/agree.png'
read_more_path = 'image/read_more.png'
close_path = 'image/close.png'
# 休息时长(单位s,最好调长一点)
sleep_time = 1
# 置信度(建议调高,不然容易误触)
confidence = 0.8
# 鼠标滚动速度
scroll_speed = 10
def on_press(key):
# 按键按下时的操作
try:
if key == keyboard.Key.esc:
# 当检测到ESC键被按下时,输出信息并停止监听
print('ESC键被按下,停止监听。')
# ESC已按下
global listener_esc
listener_esc = True
# 返回False来停止监听器
return False
except AttributeError:
pass
def get_a_number(a, b):
"""
生成一个随机数[a, b]
:return:
"""
return random.Random().randint(a, b)
def on_release(key):
# 按键释放时的操作
pass
def start_listener():
"""
监听ESC键
:return:
"""
with keyboard.Listener(on_press=on_press, on_release=on_release) as listener:
listener.join()
def reading():
"""
模拟阅读
1、随机滚动鼠标次数
2、随机滚动像素行数
:return:
"""
# 随机上下滚动鼠标次数()
scroll_times = get_a_number(1, 3)
while scroll_times > 0 and not listener_esc:
# 随机滚动像素行数
lines = get_a_number(50, 100)
# 向下滑动
for _ in range(int(lines / scroll_speed)):
pyautogui.scroll(-scroll_speed)
time.sleep(sleep_time)
# 向上滑动,为了能回到刚刚的位置
for _ in range(int(lines / scroll_speed)):
pyautogui.scroll(scroll_speed)
time.sleep(sleep_time)
scroll_times -= 1
def close():
"""
模拟关闭阅读,循环是为了防止坐标不准确导致没关掉
:return:
"""
try:
close_location = pyautogui.locateOnScreen(close_path, confidence=confidence)
while close_location:
# 计算图像中心点
center = pyautogui.center(close_location)
pyautogui.click(center)
print(f"close-Clicked on {center}")
time.sleep(sleep_time)
close_location = pyautogui.locateOnScreen(close_path, confidence=confidence)
except pyautogui.FailSafeException:
print("close not found")
return
def do_read(x, y):
"""
模拟点击“阅读更多”
:param x:
:param y: 赞同上方约50像素位置点击即可查看全文
:return:
"""
# 在屏幕上查找阅读全文图像
if not listener_esc:
# 点击查看全文
pyautogui.click(x, y)
print(f"Read more-Clicked on {x}, {y}")
# 加载内容
time.sleep(sleep_time)
# 阅读
reading()
def do_click():
"""
模拟点赞
:return:
"""
# 检查是否按下了ESC键,如果是,则退出循环
while not listener_esc:
# 给自己一些时间准备切换到目标应用窗口
time.sleep(sleep_time)
try:
# 在屏幕上查找赞同图像,可以调整confidence参数以适应图像匹配的准确性要求
agree_location = pyautogui.locateOnScreen(agree_path, confidence=confidence)
if agree_location:
# 计算图像中心点
center = pyautogui.center(agree_location)
x, y = center
# 模拟阅读
do_read(x, y - 50)
# 点赞
if not listener_esc:
# pyautogui.click(x, y) # 防止坐标因移动而造成的偏差,重新获取赞同坐标
agree_location = pyautogui.locateOnScreen(agree_path, confidence=confidence)
center = pyautogui.center(agree_location)
pyautogui.click(center)
print(f"Agree - Clicked on {center}")
# 点击关闭按钮
close()
except pyautogui.ImageNotFoundException:
print("agree not found. Trying again...")
# 短暂暂停,以便循环不会过于频繁地执行
time.sleep(sleep_time)
# 向下滚动,大概向下滚动200像素行
for _ in range(int(200 / scroll_speed)):
pyautogui.scroll(-scroll_speed)
print("Exited.")
# 创建并启动线程监听ESC键
listener_thread1 = threading.Thread(target=start_listener)
listener_thread1.start()
# 这里的代码可以在不被阻塞的情况下执行
print("Like mode begin...")
do_click()
print("Like mode end...")
依赖安装
为了运行本工具,需要安装以下Python库:
pip install pyautogui pynput opencv-python
pyautogui:用于模拟鼠标点击和滚动操作。pynput:用于模拟键盘输入,捕获退出信号。opencv-python:用于图像识别,检测屏幕上的特定图标。
注意事项
- 坐标精确性:确保使用的像素坐标是左上角的,而不是中心坐标,以提高识别精度。
- 图标清晰度:点赞和关闭按钮的截图需要清晰,且截图时的网页缩放比例应与程序运行时一致。
- 防检测措施:为避免被平台检测,建议设置较长的随机休息时间。
- 合理使用:本项目仅供学习和研究使用,请勿用于任何违规行为。
视频演示
视频演示中的休息时间间隔调的较短,并做了倍速处理。